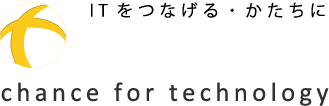近年、アクセス解析のようなタグ埋め込みが必要なツールを活用する機会は多く、その中でも「タグ」は、Webマーケティングに欠かせない存在となっています。
マーケティング施策の実施や、効果計測のためには複数のタグを活用していく必要がありますが、複数のタグを1つずつサイトに設置し管理しなければならず、手間と時間がかかってしまいます。
そこで便利なのが、Googleが提供するタグマネージメントツールの「Googleタグマネージャ」です。
今回は「Googleタグマネージャ」について使い方やメリットを説明いたします。もくじ
◆Googleタグマネージャとは
Googleタグマネージャとは、Googleが提供する無料のツールで、複数のタグを一元管理(タグマネージメント)することができます。
◆Googleタグマネージャのメリット
・HTMLの変更が必要ない
今まで、開発担当者に依頼していたタグの変更も、Googleタグマネージャを導入すれば、HTMLを変更しなくても管理画面から必要な条件を設定するだけで簡単に実装できるので、自分でタグの設置をおこなう事ができます。
・バージョン管理ができる
Googleタグマネージャでは、更新日や公開順といったバージョンの管理ができます。
変更を加えると自動的に新しいバージョンが作成されるので、途中で編集を止めた場合でも、続きから再度編集することができます。
また、なにかトラブルが起きた際、トラブル前の状態にすぐに戻せるので大変便利です。
・タグ管理が楽になる
複数のタグを導入しタグ設置が増えてくると、どのタグが何のタグで、どこのページに埋め込まれているのかが分からなくなります。
ですがGoogleタグマネージャを使用すれば、管理画面から設置されているタグが一目瞭然となるので楽に管理することができます。
◆Googleタグマネージャの導入方法
1.Googleタグマネージャにログインし、初期画面でアカウント名を作成します。
2.アカウントの設定後、コンテナの設定をします。
Googleタグマネージャは一つのアカウントの中に複数の「コンテナ」というタグを管理する箱が用意されます。
複数のWebサイトを運営する場合には、このコンテナ単位でサイトに実装するタグを管理するので、コンテナ名にはサイト名やサイトURLなどわかりやすい名前を記載します。
Webサイトに設置する場合は、「ウェブ」を選択し、アプリ用は「iOS」と「Android」を選択します。
「AMP」はAMPページ用になります。
3.利用規約に同意し、Googleタグマネージャをインストールします。
利用規約に同意すると、「Googleタグマネージャをインストール」という画面が表示されるので、表示されたコードを全て支持通りにサイトのとに貼り付けます。
次にGoogleアナリティクスを設定します。
1.タグを新規作成します。
ワークスペース→「タグ」→「新規」
2.タグタイプを選択します。
「タグタイプを選択」→「ユニバーサルアナリティクス」
3.「このタグでオーバーライド設定を有効にする」のチェックボックスにチェックします。
4.トラッキングIDを確認します。
Googleアナリティクスで「管理」→「プロパティ設定」→管理したいトラッキングIDを確認。
タグマネージャの設定画面に「UA」で始まるIDを入力します。
5.トリガーを設定します。
トリガーの選択で「すべてのページ」を選択します。
全てのページが対象でない場合は、トリガーを新規で作成します。
6.保存を押します。
7.プレビューモードで動作確認します。
8.「公開」します。
管理画面にて設定した内容が反映されてGoogleアナリティクスによる計測がスタートされます。
◆まとめ
Googleタグマネージャを導入すれば、Googleアナリティクスの設定も非常に簡単になります。
また、エンジニアの開発に依存することなく簡単にタグの管理ができます。
タグ管理が煩雑になっているのであれば、ぜひこの機会にGoogleタグマネージャを取り入れて設定してみて下さい。